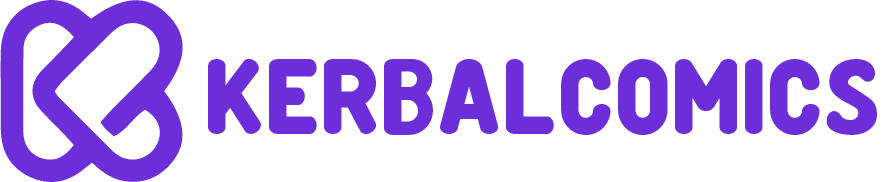Screenshots are a handy way to capture and save what’s on your computer screen. Whether you want to save important information, share something with others, or troubleshoot an issue, knowing how to take a screenshot is a valuable skill. If you’re using a Dell computer, here’s a guide on how to screenshot on Dell efficiently.
Using Built-in Windows Tools
Using the Print Screen Key
The simplest method to take a screenshot on a Dell computer is by using the Print Screen (PrtScn) key on your keyboard. This key captures the entire screen and copies it to your clipboard.
Full Screen Capture:
- Press the PrtScn key. Your screen contents are now saved to the clipboard.
- Open an image editor like Paint, Photoshop, or even Microsoft Word.
- Paste (Ctrl + V) the screenshot into the editor.
- Save the file using the desired format (JPEG, PNG, etc.).
Capturing One Window:
- Open the window you want to capture.
- Press Alt + PrtScn keys simultaneously. This captures only the active window.
- Paste (Ctrl + V) and save the screenshot as described earlier.
Using Windows Snipping Tool
Windows also provides a built-in Snipping Tool for more advanced screenshot options.
Open Snipping Tool:
- Type “Snipping Tool” in the Windows search bar and open the application.
- Click on “New” to start a new snip.
- Select the area you want to capture and save it accordingly.
Using Windows Snip & Sketch
For Windows 10 and later versions, Snip & Sketch is an improved tool for taking and annotating screenshots.
Using Snip & Sketch:
- Press Windows + Shift + S to open Snip & Sketch directly.
- Select the type of snip (rectangular, freeform, fullscreen) you want to take.
- Capture the screen area and annotate or save it as needed.
Dell-Specific Tools
Dell Display Manager
Dell computers often come with the Dell Display Manager software, which includes screen capture features.
Using Dell Display Manager:
- Open Dell Display Manager from the Start menu or system tray.
- Look for screenshot options within the software.
- Follow the on-screen instructions to capture and save screenshots.
Dell Keyboard Shortcut
Some Dell models may have specific keyboard shortcuts for taking screenshots.
Check Dell Support:
- Visit the Dell support website for your specific model.
- Look for keyboard shortcuts related to screen capture.
- Follow the provided instructions to use the shortcuts effectively.
Third-Party Tools
Snagit
Snagit is a popular third-party screenshot tool known for its advanced features and ease of use.
Using Snagit:
- Download and install Snagit from the TechSmith website.
- Launch Snagit and choose the desired capture mode (region, window, full screen, etc.).
- Capture the screen, edit if needed, and save the screenshot.
Greenshot
Greenshot is another free and open-source screenshot tool with customizable features.
Using Greenshot:
- Download Greenshot from its official website and install it.
- Open Greenshot and configure your preferred capture settings.
- Use the assigned hotkey or click on the Greenshot icon to capture and edit screenshots.
Conclusion
Taking screenshots on a Dell computer is straightforward, thanks to built-in Windows tools like Print Screen, Snipping Tool, and Snip & Sketch. Additionally, Dell-specific software like Dell Display Manager may offer tailored screenshot features. For more advanced capabilities, consider third-party tools like Snagit or Greenshot. With these tools and methods at your disposal, capturing and sharing screen content becomes a seamless process.