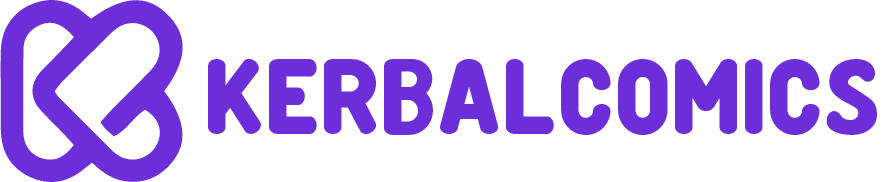5120x1440p 329 portal 2 images As we all know, gaming is big business. And while the industry is constantly growing, it’s important to be aware of the upcoming trends in order to capitalize on them. One trend that’s gaining a lot of traction right now is 5120x1440p displays. Specifically, 329 portal 2 images. If you’re not familiar with this resolution, it’s basically a high-resolution display format that’s perfect for gaming and other graphical-intensive applications. And since the market for 5120x1440p displays is only going to grow over the next few years, it’s important for businesses of all sizes to start preparing for them. In this blog post, we’ll take a look at five must-know 5120x1440p image practices for 2023. So read on and learn what you need to do in order to stay ahead of the curve!
What is 5120x1440p 329 portal 2 images?
At 5120x1440p 329 portal 2 images, monitors are becoming more commonplace in offices and homes across the globe. However, not all monitors can handle this high resolution – especially if you’re using an older computer. Here are some practices you can follow to make sure your XP Portal images look their best at this resolution.
1. Make sure your monitor is compatible with 5120x1440p
Many monitors that are marketed as being compatible with 5120x1440p actually only support these resolutions when used in tandem with a newer graphics card or motherboard. If your monitor isn’t listed specifically as being able to handle this resolution, it’s likely not going to be able to and you may experience issues when viewing images on it.
2. Use the recommended image size for 5120x1440p
XP Portal images are typically larger than those used on lower resolutions, so it’s important to use the recommended size when creating them. This means setting your document size to “Fit To Page” instead of “Portrait” or “Landscape”.
3. Use higher-quality image files
XP Portal images are designed to be displayed at a high resolution, so they require higher quality files than typical web graphics files. If you’re using photos or screenshots from your desktop or laptop, try converting them into lossless PNGs before uploading them to XP Portal. This will result in smoother animations and improved visual fidelity overall.
4. Use compression wisely
While comp
What are the benefits of using a 5120x1440p 329 portal 2 imagesal 2 images practice?
One of the best benefits of using a 329 portal 2 images practice is that you can easily share your files with others. With this type of file sharing, you can send people images, documents, and other files without having to worry about sending them the exact file location. This is great if you need to send someone a document but don’t want to give them the exact location on your computer.
Another benefit to using a 329 portal 2 images practice is that you can easily print out documents and images. You don’t need to worry about printing out the specific file location on your computer. Instead, you can simply print out the document or image as a whole. This is great if you need to print out a document or image quickly but don’t want to spend time locating the specific file on your computer.
How to create a 329 portal 2 images practice?
There are a few different ways to create 329 portal 2 images. You can use the default image tool or you can use an image editor, such as photoshop or gimp. The following steps will show you how to create 329 portal 2 images using the default image tool:
1. Click on “Images” from the XP Portal main toolbar.
2. Select “Create new Image.”
3. Type in a name for your new image and click on “OK.”
4. In the “Image size” field, enter 1024 in pixels wide by 768 in height.
5. In the “File type” field, select JPEG and click on “Save.”
Now that you have created your new image, let’s learn how to add text and graphics to it:
1. Double-click on your new image file to open it in Windows Explorer or Mac OS X Finder.
2. Rename the file if desired and then drag and drop any text or images into your image file window.
3. To add a border around your text/images, click on the dotted line below each object and then choose a color for the border (you can also type in a color directly into the “Border Color” field).
4. To add an outline around your text/images, click on one of the objects and then choose an outline color from the drop down menu below the window (you can also type in
How to optimize your 5120x1440p website for success?
In order to optimize your 5120x1440p website for success, it’s important to understand the xp Portal images practices. First and foremost, remember to create high-resolution versions of all your images. This will help improve image performance and load times on your website. Additionally, use optimized images sizes when possible. This will save bandwidth and reduce the time it takes for visitors to download content. Finally, make sure that all your images are properly tagged with keywords in order to improve search engine visibility and ranking.
Conclusion
In conclusion, these are some of the practices that we believe will help your 5120x1440p 329 Portal 2 images and videos look their best in 2023. By incorporating these practices into your workflow, you can ensure that your 5120x1440p Portal 2 images and videos look great on any device or screen size.